

Step 5: Enter a suitable name for the restore point and hit Create again. Step 3: In the following window, select the ‘Turn on system protection’ option under Restore Settings. Step 2: Under System Protection, select your system drive. Step 1: Open the Start menu, type in create a restore point, and press Enter. This can be useful when Windows fails to boot correctly and you want to restore your registry files via the Advanced Startup environment. While the above method is quite straightforward, you can also use System Restore on Windows to backup your registry files. Wait for a few seconds and the backup file will be created on your PC. Under Export range, select All and hit Save. Step 3: Type in a suitable name for the file and pick a location. Step 2: Click on the File menu at the top and select Export. Step 1: Open Windows Search, type in registry editor and click on Run as administrator to open Registry Editor with administrative privileges.
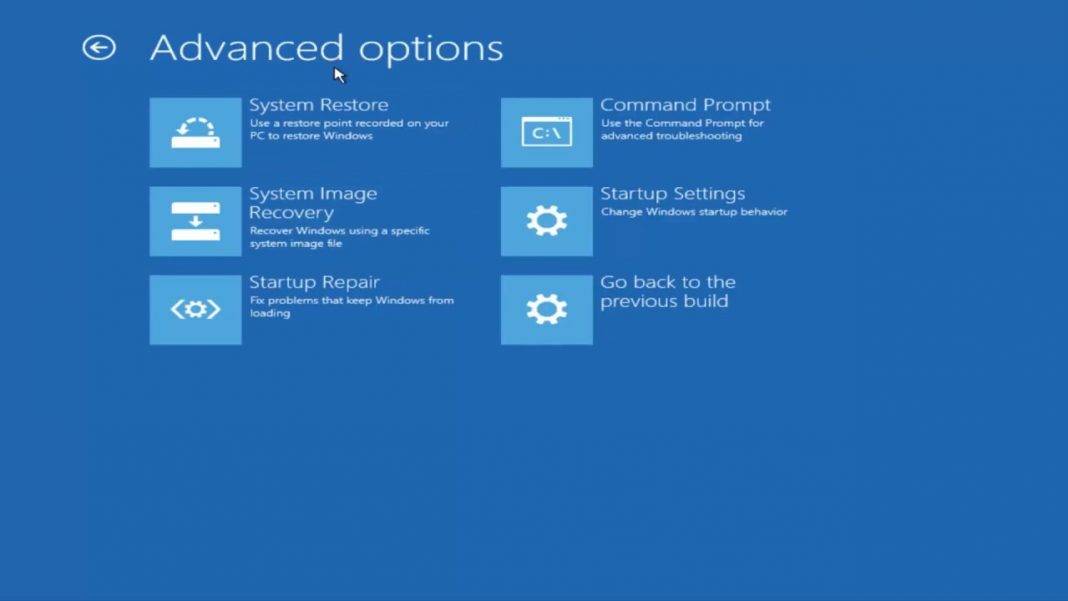
To back up registry files via the Registry Editor, follow the steps below. You can either create a backup from the Registry Editor or use System Restore to achieve the same. There are a couple of ways you take a backup of the Registry. How to Backup Registry Files on Windows 11

This post will discuss the steps involved in backing and restoring Registry on Windows 11. Or worse, your computer might even fail to boot. The slightest mistake can render the entire database inaccessible. While making changes to Registry is quite simple, things can sometimes go horribly wrong. Hence, learning how to backup and restore Registry on Windows 11 becomes vital. And if you’re not careful, you can cause irreversible damage to your PC. However, there can be times when you’ll need to make changes to the Registry for troubleshooting purposes. Windows Registry holds some of the most crucial files for Windows and its apps.


 0 kommentar(er)
0 kommentar(er)
